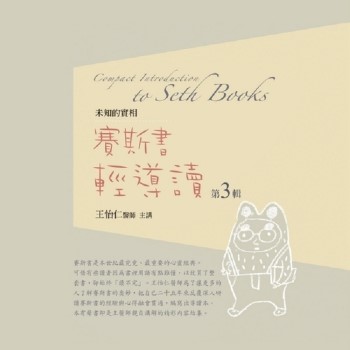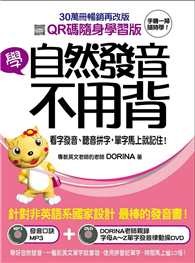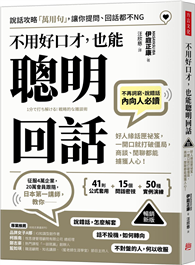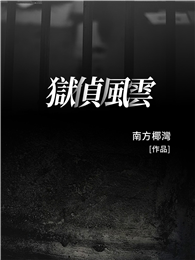| FindBook |
有 1 項符合
PCS FOR DUMMIESR QUICK REFERENCE, 4的圖書 |
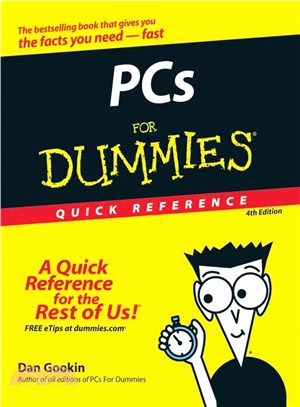 |
Pcs For Dummies Quick Reference, 4Th Edition 作者:GOOKIN 出版社:JOHN WILEY & SONS 出版日期:2007-04-06 |
| 圖書館借閱 |
| 國家圖書館 | 全國圖書書目資訊網 | 國立公共資訊圖書館 | 電子書服務平台 | MetaCat 跨館整合查詢 |
| 臺北市立圖書館 | 新北市立圖書館 | 基隆市公共圖書館 | 桃園市立圖書館 | 新竹縣公共圖書館 |
| 苗栗縣立圖書館 | 臺中市立圖書館 | 彰化縣公共圖書館 | 南投縣文化局 | 雲林縣公共圖書館 |
| 嘉義縣圖書館 | 臺南市立圖書館 | 高雄市立圖書館 | 屏東縣公共圖書館 | 宜蘭縣公共圖書館 |
| 花蓮縣文化局 | 臺東縣文化處 |
|
|
- 圖書簡介
All the PC essentials at your fingertips!
If you like your answers quick and your information up-to-date, look no further. This concise, superbly organized reference walks you through setting up a PC, the new interface and features of Windows Vista, using basic applications, organizing your stuff, getting on the Internet, networking (wired and wireless), burning CDs, upgrading your hardware, revving up your PC for high-speed game playing, and much more! - 作者簡介
Dan Gookin has been writing about technology for over 600 years. He has contributed articles to numerous high-tech magazines and written more than 100 books about personal computing technology, many of them accurate. He combines his love of writing with his interest in technology to create books that are informative and entertaining, but not boring. Having sold more than 14 million copies translated into more than 30 languages, Dan can attest that his method of crafting computer tomes does seem to work.
Perhaps Dan’s most famous title is the original DOS For Dummies, published in 1991. It became the world’s fastest-selling computer book, at one time moving more copies per week than the New York Times number-one best seller (although, because it’s a reference book, it could not be listed on the NYT best seller list). That book spawned the entire line of For Dummies books, which remains a publishing phenomenon to this day.
Dan’s most recent titles include Word 2007 For Dummies, Laptops For Dummies, 2nd Edition; Programmer’s Guide to NCurses, and many more! He writes a blog and maintains the Wambooli Forums on his vast and helpful Web page www.wambooli.com.
Dan holds a degree in communications and visual arts from the University of California, San Diego. He lives in the Pacific Northwest, where he enjoys spending time with his boys in the gentle woods of Idaho. - 目次
Part I: PC Overview.
What You See: Basic Hardware.
What You See: Console — the Front.
What You See: Console — the Back.
What You See: Console — the I/O Panel.
I/O Symbol Table.
The Basics: What Is a PC?
Hardware.
Software.
You.
The Basics: Types and Models of PCs.
The Basics: Inside the Console.
The Basics: Adding Hardware.
Internal expansion.
External expansion.
The Basics: Windows.
The Basics: The Internet.
The Basics: Your Stuff.
Knowing about files.
Working with files in Windows.
Organizing files in Windows.
Part II: Connecting Stuff.
About Computer Cables.
Audio.
Digital Camera.
Digital Media Player.
IEEE.
Joystick.
Keyboard.
Microphone.
Modem.
Monitor.
Mouse.
Network.
Optical Audio.
Power.
Printer.
S-Video.
Scanner.
Serial.
Speakers.
USB Port.
Wireless Gizmos.
Part III: Installing Hardware and Software.
The Add Hardware Icon.
Adding New Hardware.
Adding an external dialup modem.
Adding a non-USB joystick.
Inserting an Expansion Card.
Installing Memory.
Removing Memory.
Removing USB Storage Devices.
Software Installation.
Installing software from a CD or DVD.
Installing software you downloaded from the Internet.
Uninstalling Software.
Part IV: The On–Off Thing.
Changing the Power Button’s Function.
Changing the Start Menu’s Power Button Function.
Forcing the Computer Off.
Hibernation.
Logging On and Off.
Logging in.
Logging off.
Locking the Computer.
Quitting Windows.
Restarting Windows.
Sleep (Stand By) Mode.
Putting your PC to sleep.
Automatically going into sleep mode.
Waking the computer.
Switching Users.
Turning the Computer System Off.
Turning the Computer System On.
The Uninterruptible Power Supply.
Part V: Popular Places in Windows.
Account Folder.
All Programs Menu.
Starting a program.
Popular menus on the All Programs menu.
The Startup submenu.
Creating a desktop shortcut to a program.
Putting a program on the Quick Launch bar.
Pinning a program to the Start menu.
Organizing the All Programs menu.
Computer.
Control Panel.
Desktop.
Network.
Notification Area.
Controlling the notification area.
Controlling the visibility of the notification area icons.
Recycle Bin.
Start Menu.
Changing the Start menu’s look.
Configuring the Start button’s menu.
Taskbar.
Locking and unlocking the taskbar.
Moving the taskbar.
Resizing the taskbar.
Setting taskbar options.
Other toolbars.
Quick Launch bar.
Moving a toolbar.
Removing a toolbar.
Part VI: Disk Storage.
About Disk Storage.
Long-term and short-term storage.
Disks and media.
Saving and loading.
AutoPlay.
Bits and Bytes.
CD-ROM and DVD Drives.
Types of shiny discs.
Playing a music CD or movie DVD.
Drive Icons.
Drive Letters.
Disk drives A-B-C.
Drive D and beyond.
Drive Z.
Changing drive letters.
Ejecting a Removable Disk.
Ejecting a floppy disk.
Ejecting a CD or DVD.
Ejecting other media.
The Floppy Drive.
Formatting floppies.
Copying a file to Drive A.
Floppy do’s and don’ts.
Hard Disks and Drives.
Inserting a Removable Disk.
Inserting a floppy disk.
Inserting a CD or DVD.
Inserting media into a card reader.
Putting a Drive’s Shortcut Icon on the Desktop.
Types of Storage.
Working with Removable USB Drives.
Part VII: The Stuff You Create.
About a File.
Describing a file.
Common file icons.
Viewing file details in Windows Explorer.
A file’s Properties dialog box.
Creating Files.
Finding Lost Files.
Searching from the Start menu.
Summoning the Search window.
Finding a file when you know its name.
Finding a file when you just created it recently.
Finding a file when you know what type of file it is.
Finding a file when you know that it contains a specific word.
Managing Files.
Copying files.
Duplicating files.
Moving files.
Making file shortcuts.
Deleting files.
Permanently deleting files.
Undeleting files.
Recovering the previous version of a file.
Naming and Renaming Files.
The filename extension.
Renaming a file.
Filename wildcards.
Opening Files.
Pathnames.
Saving Files.
Saving for the first time.
Saving after the first time.
Closing a document.
Selecting Icons.
Selecting a single icon.
Selecting all icons in a window.
Selecting more than one icon.
Lassoing a group of icons.
Selecting all but a few icons.
Grabbing a range of icons.
Selecting two ranges of icons.
Deselecting an icon from a group.
Part VIII: Organizing Your Stuff.
About Folders.
About Windows Explorer.
Around the Windows Explorer window.
The Address bar.
Managing your favorite folders.
The tree structure.
The toolbar.
Compressed (Zip) Folders.
Making an empty compressed folder.
Adding files to a compressed folder.
Making a compressed folder from one or more files.
Extracting files.
Directories.
Folder Options.
Choosing a folder template.
Adding a picture to a folder’s icon.
Changing a folder icon.
Folders for Your Stuff.
Managing Folders.
Making a new folder.
Renaming, copying, moving folders.
The Root Folder.
Subfolders.
Part IX: Printing.
Adding a Printer.
Finding a home for the printer.
Connecting the printer.
Printer software setup.
On and selected?
Setting up a USB printer.
Forcing Windows to recognize the printer.
Adding a network printer.
Adding more than one printer to a single PC.
The Default (Favorite) Printer.
Envelopes.
Configuring your document as an envelope.
Printing on an envelope.
Ink and Toner.
Ink cartridges.
Toner.
Ink and toner tips.
Paper.
Buying paper.
Adding paper to the printer.
Paper tips.
The Printer’s Control Panel.
Print Preview.
Printing.
The Print command.
Choosing a printer.
Printing multiple copies.
Printing a single page or range of pages.
Printing the Screen.
Printing a Test Page.
Stopping the Printer.
Turning the Printer On and Off.
Types of Printers.
Inkjet printers.
Laser printers.
Uninstalling a Printer.
Part X: Networking.
About Networking.
Accessing a Shared Folder.
Accessing a Wireless Network.
Adding a Shared Folder to Your Disk System.
Mapping a folder to a disk drive.
Unmapping a folder.
Checking the Network Connection.
Checking the Network window.
Checking the Network and Sharing Center window.
Using the little networking guys.
Connecting to a Network.
The NIC.
The network cable.
Configuring the network.
The Network and Sharing Center.
The Network Connections Window.
The Network Window.
The PC’s IP Address.
The PC’s MAC Address.
The PC’s Network Name.
The Public Folder.
Sharing the Public folder on the network.
Unsharing the Public folder.
Repairing a Network Connection.
Sharing a Folder.
Making a folder on your PC available to the network.
Unsharing a folder.
Sharing a Printer.
Using a Network Printer.
Which Folders Are You Sharing?
Workgroups.
Part XI: Creating Your Own CDs and DVDs.
Checking to See Whether You Have a Recordable Drive.
Creating a Musical CD.
Destroying a Disc.
Disc Formats.
Disc Types.
The CD-R, DVD-R, DVD+R.
The CD-RW, DVD-RW, DVD+RW, DVD-RAM.
Erasing an RW Disc.
Writing to a Disc in Windows.
Initializing a recordable or rewritable disc.
Working with a Live File System disc.
Working with a Mastered disc.
Part XII: The Keyboard.
Accessing Menus with the Keyboard.
The Any Key.
Controlling a Window with the Keyboard.
Dead Keys.
The Help Key.
Keyboard Basics.
Keyboard layout.
Shift keys.
Lock keys.
Keyboard Shortcuts.
Keyboard Types.
Keys for Editing Text.
Names for Funky Keys.
Setting the Repeat Delay and Repeat Rate.
Special Keys.
Part XIII: The Mouse.
Basic Mouse Activities.
Changing the Double-Click Rate.
Connecting a Mouse.
Extra Mouse Buttons.
Increasing the Mouse Pointer Visibility.
Left-Handed Mouse.
The Mouse Pad.
Mouse Pointers.
Making the pointer go faster or slower.
Choosing a new pointer.
Using an animated pointer.
Loading a set of pointers.
Saving your own set of pointers.
Mouse Types.
Air mouse.
Mechanical, or ball, mouse.
Optical mouse.
Trackball mouse.
Wireless mouse.
Glossay: Tech Talk.
Index.
看故事學越南語:令人驚豔的越南瑤族民間古籍故事
英語力:16堂流利英語聽說入門訓練課【Starter】(菊8K+寂天雲隨身聽APP)
英語力 1:16堂流利英語聽說訓練課 (菊8K+別冊+寂天雲隨身聽APP)
英語力 2:16堂流利英語聽說訓練課(菊8K+別冊+寂天雲隨身聽APP)
我的第一本越南語文法:超詳細文法解講+練習,越南語文法一看就懂,自學教學都適用(附QR碼線上音檔)
GEPT全民英檢初級閱讀測驗初試1次過:每日刷題10分鐘,1天2頁,1個月後高分過關!
征服考場英文閱讀得分王:用「抓補法」速效解題技巧,戰勝克漏字及閱讀測驗!
FUN學美國各學科Preschool閱讀課本03:名詞篇
我的第一堂法語課
|