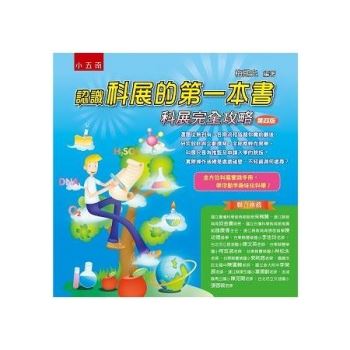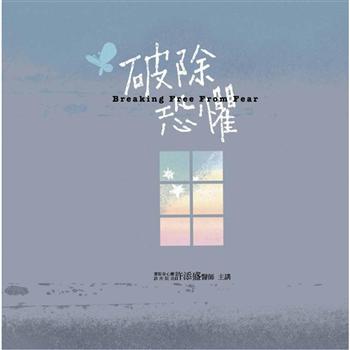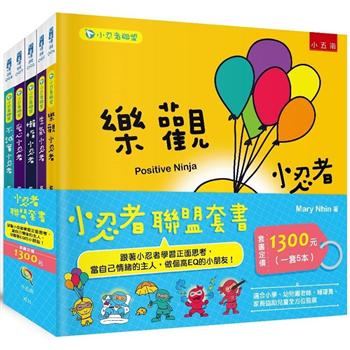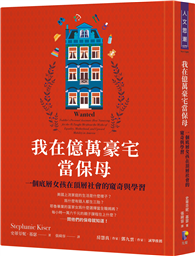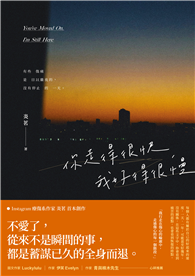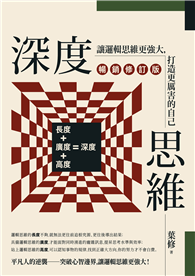| FindBook |
有 8 項符合
翻倍效率工作術 - 不會就太可惜的Excel+Power BI大數據視覺圖表設計與分析(第二版)的圖書 |
| 最新圖書評論 - | 目前有 5 則評論,查看更多評論 |
|
| 圖書選購 |
| 圖書館借閱 |
| 國家圖書館 | 全國圖書書目資訊網 | 國立公共資訊圖書館 | 電子書服務平台 | MetaCat 跨館整合查詢 |
| 臺北市立圖書館 | 新北市立圖書館 | 基隆市公共圖書館 | 桃園市立圖書館 | 新竹縣公共圖書館 |
| 苗栗縣立圖書館 | 臺中市立圖書館 | 彰化縣公共圖書館 | 南投縣文化局 | 雲林縣公共圖書館 |
| 嘉義縣圖書館 | 臺南市立圖書館 | 高雄市立圖書館 | 屏東縣公共圖書館 | 宜蘭縣公共圖書館 |
| 花蓮縣文化局 | 臺東縣文化處 |
|
|
【Excel+Power BI最佳暢銷經典】
用1張圖,說1000字!大數據商業數字解讀不再是難事!
‧行銷企劃、市場需求、業務開發、解析銷售、洞察機會、統計預測、剖析財務、銷售分析、解讀趨勢、佈局未來!
‧不會巨集、函數,不會寫程式怎麼辦?用Power BI建立動態報表,讓老闆與客戶刮目相看!
‧高效率多元化的互動式視覺圖表竟然這麼簡單,現成的視覺效果套用就很專業!
‧搭配Facebook貼文按讚數、OneDrive與Google雲端平台線上試算表,呈現即時數據!
■ 數據分析力決定職場競爭力
掌握財務、行銷、人力資源、銷售、IT、生產…等環節所需的大數據資訊,隨時分析、解讀趨勢,輕鬆上手互動式資料視覺效果工具,讓商務分析變得很簡單。
■ 零失誤的資料整理術–有正確的資料才能產生正確的結論,用Excel+Power Query編輯器提升數據正確性。
‧資料不聽話?移除多餘空白,統一全型半型、字母大、小寫
‧不手殘,整理缺失資料、空值(null)、錯誤(error)與重複輸入項目
‧依字元數、依符號,拆分大量資料與數據
‧新增條件式資料行,不需要使用函數為資料分群
‧日期資料轉換為年份、季別、月份、星期幾
‧想要加入更多資料記錄與資料表就要用附加查詢與合併查詢
‧一次取得並合併資料夾中多個檔案的資料
‧短短幾秒鐘,完成令人傷腦筋的資料表結構轉換
■ 高效率的圖像化互動式報表–以商務主題進行跨資料表分析,輕鬆解讀大數據。
‧很愛長條圖?你應該要為不同的資料挑選最適合的圖表呈現。
‧預設效果一定不會好看,調整標題和屬性,才能突顯資料的重要性。
‧不會配色!各種主題的專業佈景色彩馬上套用
‧為資料標籤數值資料加上$ % ,符號
‧動手指定文字資料的排序,不再只能呆呆依筆劃排序。
‧除了預設33個視覺效果,告訴你如何取得更多線上視覺效果!
‧資料太多?加個交叉分析篩選器就能讓關鍵資料快速呈現
‧鑽研報表中的數據資訊,並以關聯性及DAX計算資料行建立資料與視覺效果的進階應用。
‧以""顧客消費統計分析""、""零售業銷售與業績統計分析"" 二個主題應用讓你輕鬆入門。
‧掌握Facebook數據資料,了解歷年貼文按讚數及熱門按讚時間。
‧完美搭配OneDrive、Google雲端平台上的試算表數據資料,線上連結即時更新。
‧聰明使用書籤,設計頁面超連結!簡報中嵌入Power BI動態報表!
■ 雲端、手機跨平台即時掌握關鍵數據
將製作好的視覺化報表發行到Power BI雲端平台分享與應用、群組人員協同作業、
將報表列印或轉換成網頁,讓你隨時隨地於任何裝置上分析見解。
更可為手機設計直向檢視最佳化儀表板配置,讓橫向、直向檢視擁有各自專屬的畫面。
本書提供範例檔,並附有超值的附錄內容。
【強力推薦】
謝邦昌/臺北醫學大學管理學院院長、
臺北醫學大學管理學院大數據研究中心主任、
台灣人工智慧發展學會理事長、中華市場研究協會理事長、
中華資料採礦協會榮譽理事長
王恩琦/台灣碩軟資深解決方案經理
蘇書平/知識社群「為你而讀」執行長
1 ""大數據"" 到底與我有什麼關係?
2 善用資料圖像化分析生活大數據
3 資料數據視覺化的三個步驟
4 Power BI 與 Excel 搭配
5 Power BI 可以做什麼?
6 無處不在的 Power BI 商業數據平台
7 首次學習最合適的平台
8 Power BI 雲端平台與 Power BI Desktop 的比較
9 Power BI 線上學習資源
Part 02 轉換資料為視覺資訊圖表
1 進入 Power BI Desktop2 下載安裝 Power BI Desktop
3 Power BI Desktop 介面環境
4 可取得的資料來源
5 取得資料
6 取得網路上的開放資料
7 取得 Facebook 數據資...
| |||
| |||
| |||
| |||
|
|

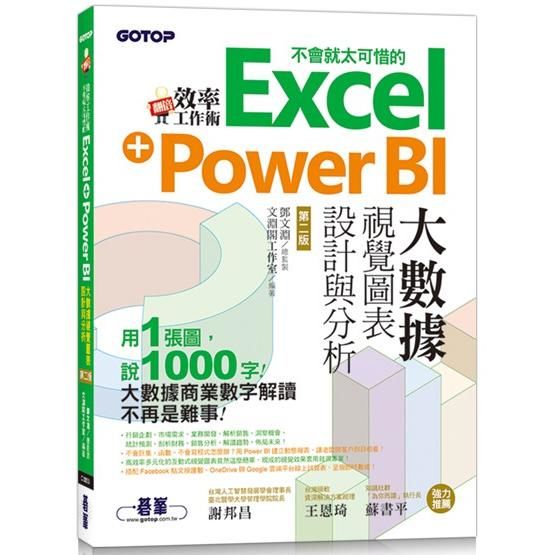
 2021/09/03
2021/09/03 2021/06/16
2021/06/16 2020/10/12
2020/10/12