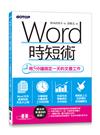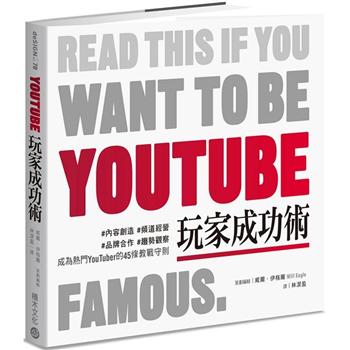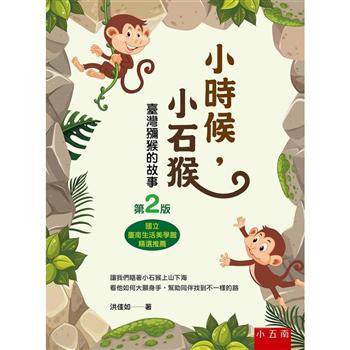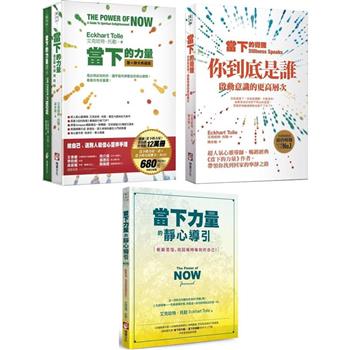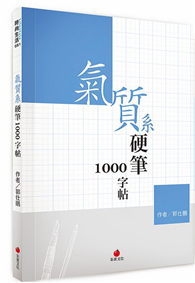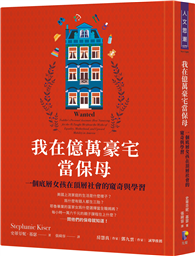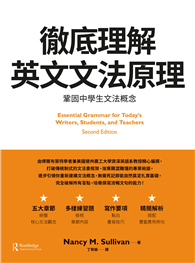章節說明:第1章 停用雞婆的功能|利用偏好設定節省時間
Section 01 停用數字或符號的編號清單編號
Section 02 解除自動套用的超連結格式
Section 03 避免輸入的文字變成其他符號
Section 04 避免沿用文字格式與編排設定
Section 05 關閉迷你工具列與預覽,Word才能用得更順手
Section 06 偏好的編排方式應以「1mm」為單位,而不是以「字元」為單位
Section 07 最後再統一進行拼字與文法檢查
Section 08 利用偏好的字型與段落設定開啟新文件
Section 09 以常用的紙張大小、邊界新增文件
Section 10 隱藏不使用的功能,提升Word的操作性
Section 11 將常用的功能新增至「快速存取工具列」
Section 12 跳過開始畫面,直接開啟空白文件
Section 13 將自動儲存設定為三分鐘間隔,讓意外的風險降至最低
Section 14 管理新增文件之際植入的個人資訊
Section 15 以最簡單的方式在常用的資料夾儲存檔案
第2章 不需要輸入練習的輸入省時術
Section 01 除了單字之後,連長句都新增為單字,就能縮短輸入內容
Section 02 利用自動輸入功能快速輸入目前的日期與時間
Section 03 快速輸入的祕訣就是活用預測輸入
Section 04 如果想隨心所欲地輸入,可在自動轉換之後再轉換
Section 05 轉換建議過多時,利用號碼指定會比利用「空白鍵」方便
Section 06 轉換操作以方便按的按鍵優先
Section 07 遇到奇怪的轉換可修正字典的內容
Section 08 隨手一選就搞定!不用再煩惱祝賀詞怎麼寫
Section 09 利用快速鍵輸入常用的符號
Section 10 將PDF轉換成Word文件後,直接開啟使用
Section 11 將紙本掃描成Word文件
Section 12 將全形的英文字母與數字全部轉換成半形
Section 13 利用尋找與取代功能轉換文字或格式
Section 14 利用範本新增常用的制式文件
Section 15 圖表與格式也可以儲存!將制式文件新增為快速組件
第3章 熟悉複製貼上,編輯將有如神速
Section 01 複製與貼上的技巧優劣端看「選取範圍」的技巧
Section 02 提升選取文字的自由度-不使用滑鼠選取的技巧
Section 03 鍵盤比滑鼠更方便複製與移動文字
Section 04 文字可視情況以四種格式貼上
Section 05 貼上Excel的表格,外觀也不會錯亂
Section 06 利用快速鍵複製網站的內容
Section 07 要重複套用格式設定就使用「複製格式」
Section 08 複製與貼上編號清單時,需要注意符號與編號的連續性
第4章 極速編排簡單易讀的版面
Section 01 熟悉四種定位點,就能隨心所欲控制文字的對齊方式
Section 03 利用編號清單建立簡單易讀的項目或步驟說明
Section 04 「樣式」可讓長篇大論的文章變得容易閱讀
Section 05 解除貼齊格線,能避免行距突然放大
Section 06 想隨心所欲設定間距,就將行距設定為「固定行高」,再設定數值
Section 07 利用段落間距取代行距,讓段落之間的留白更有變化
Section 08 利用頁首或頁尾統一輸入日期或檔案名稱
Section 09 隨手一點就能插入頁碼,也能隨心所欲地設定頁碼的格式與起始編號
Section 10 利用欄位設定讓長篇文章與較小的文字變得容易閱讀
Section 11 利用框線與背景色快速製作搶眼的標題
Section 12 利用文字方塊編排直書橫書混合的文章與專欄
Section 13 雙點切換置中對齊與靠右對齊
第5章 快速配置圖片與圖案
Section 01 配置圖片時,不要設定「與文字排列」,而是要設定為「矩形」
Section 02 將總是亂動的圖片固定在指定的位置上
Section 04 一鍵完成多個圖案或圖片的配置
Section 05 要將照片裁切成圓形或星形也不費吹灰之力
Section 06 直接在圖案或對話框輸入文字
Section 07 讓圖案裡的文字排列成更容易閱讀的格式
Section 08 列出所有物件,快速調整重疊順序
Section 09 利用SmartArt快速繪製組織圖
Section 10 SmartArt非常適合繪製流程圖
Section 11 利用SmartArt將清單整理成循環圖
Section 12 利用佈景主題瞬間調整配色與字型
Section 13 利用圖示節省繪製插圖的時間
Section 14 群組化需要一起移動的圖案
第6章 熟悉棘手的製表功能,讓表格製作更有效率
Section 01 表格的設計只需要從「樣式」選擇
Section 02 表格各欄的寬度應以自動調整代替手動拖曳調整
Section 03 輕輕一按,就讓欄寬與列高變得平均
Section 04 能否俐落地編輯表格,端看選取儲存格的方式
Section 05 利用拖曳的方式快速製作不規則的表格
Section 06 讓表格裡的文字排列得更好看
Section 07 簡單的計算可直接在Word進行
Section 08 利用「Tab」鍵與「+」按鈕快速追加列或欄
第7章 排除列印出錯產生的浪費!簡單確實地列印正確的內容
Section 01 讓內容溢至第二頁的文件列印成一頁
Section 02 輸出為PDF,避免浪費與失誤的三個重點
Section 03 「只印部分內容」、「只印文字」,有效率地列印需要的部分
Section 04 利用標籤列印功能快速列印明信片或名片
Section 05 大量印製收件人不同、內容相同的文件
Section 06 利用合併列印自動製作兩種文件
第8章 能幹的人都這樣用! 更有效率的高級技巧
Section 01 利用追蹤修訂與註解,讓校閱作業無紙化
Section 02 利用大綱功能統整思路與編排結構
Section 03 自動替每個標題階層設定「第○章」、「第○條」
Section 04 利用標題樣式自動建立目錄
Section 05 利用標題樣式自動製作PowerPoint的幻燈片
Section 06 可徹底節省時間的精選快速鍵
| FindBook |
有 10 項符合
Word時短術|用5分鐘搞定一天的文書工作的圖書 |
| 圖書選購 |
| 圖書館借閱 |
| 國家圖書館 | 全國圖書書目資訊網 | 國立公共資訊圖書館 | 電子書服務平台 | MetaCat 跨館整合查詢 |
| 臺北市立圖書館 | 新北市立圖書館 | 基隆市公共圖書館 | 桃園市立圖書館 | 新竹縣公共圖書館 |
| 苗栗縣立圖書館 | 臺中市立圖書館 | 彰化縣公共圖書館 | 南投縣文化局 | 雲林縣公共圖書館 |
| 嘉義縣圖書館 | 臺南市立圖書館 | 高雄市立圖書館 | 屏東縣公共圖書館 | 宜蘭縣公共圖書館 |
| 花蓮縣文化局 | 臺東縣文化處 |
|
|
圖書介紹 - 資料來源:TAAZE 讀冊生活 評分:
圖書名稱:Word時短術|用5分鐘搞定一天的文書工作
內容簡介:對於上班族來說,Word可以說是柴米油鹽醬醋茶般的必要存在。但是,除了把它當成處理文書檔案的工具之外,如果能夠稍微多了解一點技巧,就能大幅節省你跟Word搏鬥的時間。本書介紹許多聰明使用Word的技巧與竅門,幫助你更快速輕鬆地完成文書工作,節省大量的時間。
⏳解決你常遇到的困擾
不知道怎麼關掉雞婆的自動編號功能
只要字體大小一改,行距就突然變大
一編輯文章,圖片就莫名消失
有許多套表的表格要印,有沒有自動化的方法
⏳不讓多餘的功能浪費你的時間
Word的原廠設定未必適合你,原廠自認為貼心的功能也未必好用。與其每次手動改,直接調整預設值,省時又省心
⏳只會一指神功就只能認命慢慢打嗎?
善加利用Word內建的快速輸入功能,就算只會一指神功,也能快速完成輸入工作
⏳複製貼上王也想學的快速編輯法
複製貼上毫無疑問是現代最偉大的功能。但好還可以更好,本書還有更多花式手法,幫助你快上加快
⏳快速插入,隨心所欲放置圖片和插圖
在Word裏頭插入圖片很麻煩,限制很多。看過本書,你就不會這樣想了。
⏳Word表格製作終極用法
製作不規則的表格,不透過Excel也能進行簡單的加總
⏳更多精采技法
半張紙都不浪費的超省紙列印法
快速完成專業感的文件排版
使用「合併列印」快速搞定套表工作
活用大綱、註解功能輕鬆搞定長文件
目錄
章節說明:第1章 停用雞婆的功能|利用偏好設定節省時間
Section 01 停用數字或符號的編號清單編號
Section 02 解除自動套用的超連結格式
Section 03 避免輸入的文字變成其他符號
Section 04 避免沿用文字格式與編排設定
Section 05 關閉迷你工具列與預覽,Word才能用得更順手
Section 06 偏好的編排方式應以「1mm」為單位,而不是以「字元」為單位
Section 07 最後再統一進行拼字與文法檢查
Section 08 利用偏好的字型與段落設定開啟新文件
Section 09 以常用的紙張大小、邊界新增文件
Section 10 隱藏不使用的功能,提升Word的操作性
Sec...
Section 01 停用數字或符號的編號清單編號
Section 02 解除自動套用的超連結格式
Section 03 避免輸入的文字變成其他符號
Section 04 避免沿用文字格式與編排設定
Section 05 關閉迷你工具列與預覽,Word才能用得更順手
Section 06 偏好的編排方式應以「1mm」為單位,而不是以「字元」為單位
Section 07 最後再統一進行拼字與文法檢查
Section 08 利用偏好的字型與段落設定開啟新文件
Section 09 以常用的紙張大小、邊界新增文件
Section 10 隱藏不使用的功能,提升Word的操作性
Sec...
顯示全部內容
|