Chapter 01 Lightroom快速入門
1.1 Lightroom 3 的工作區
1.1.1 Lightroom 3 工作區概觀圖解
1.1.2 顯示或隱藏面板群組
1.1.3 開啟輔助視窗觀察相片
1.1.4 按照需要來設定和調整工作區
1.1.5 讓Lightroom的標識更具個性
1.2 人性化的暗房工作流程
1.2.1讀入並管理相片
1.2.2相片顯影處理
1.2.3幻燈片展示
1.2.4列印輸出相片
1.2.5建立Web畫廊
本章小結
Chapter 02讀入相片
2.1 讀入硬碟或設備上的相片
2.1.1必須瞭解的讀入預設
2.1.2讀入相片的一般操作
2.1.3讀入時備份相片
2.1.4將相片轉換為DNG格式
2.1.5讀入相片時增加資訊並命名
2.2 智慧型的自動讀入
2.2.1設定監視檔案夾
2.2.2指定目的地檔案夾
2.2.3啟用自動讀入
2.3 連線即時拍攝讀入
2.3.1使用佳能或尼康相機連線拍攝
2.3.2使用其他品牌相機連線拍攝
本章小結
Chapter 03讓管理相片更輕鬆
3.1 瞭解「圖庫」模組
3.1.1圖解「圖庫」功能區
3.1.2顯示或隱藏功能面板
3.1.3顯示或關閉圖庫過濾器選項
3.1.4顯示或隱藏圖庫工具列中的選項
3.2 使用不同的檢視模式來查看圖片
3.2.1四種不同的檢視模式
3.2.2在多種檢視模式之間切換
3.3 排序、旋轉以及播放相片
3.3.1排序相片
3.3.2旋轉相片
3.3.3播放相片
3.4 智慧型的相片篩選法
3.4.1評等篩選
3.4.2顏色標籤篩選
3.4.3旗標篩選
3.5 使用堆疊方式整理相片
3.5.1建立相片堆疊
3.5.2如何使用相片堆疊
3.6 查看和增加相片中繼資料
3.6.1如何查看中繼資料
3.6.2更改相片拍攝日期
3.6.3為相片增加關鍵字
3.6.4 將相同的IPTC中繼資料增加到多張相片中
3.6.5依據中繼資料尋找相片
3.7 建立並使用多個編目
3.7.1建立多個編目的優點
3.7.2如何建立多個編目
3.7.3如何使用多個編目
3.8 備份編目
3.8.1備份編目的基本操作
3.8.2編目損毀後如何恢復
3.9 重新連結遺失的相片
3.9.1如何判斷相片連結遺失
3.9.2為遺失連結的相片重新建立連結
本章小結
Chapter 04成為數位暗房高手
4.1 快速調整問題相片
4.1.1瞬間轉變相片風格
4.1.2簡易按鈕快速調整色調
4.1.3範例練習
4.2 相片的完美裁切
4.2.1 兩種不同的裁切方法
4.2.2 三種常用的裁切格點
4.2.3 範例練習
4.3 矯正歪斜相片
4.3.1幾種不同的矯正方法
4.3.2範例練習
4.4 還原相片本色
4.4.1用採樣點工具設定白平衡
4.4.2用「色溫」和「色調」滑桿設定白平衡
4.4.3範例練習
4.5 「污點移除工具」的兩種用法
4.5.1尋找污點的獨特方法
4.5.2「污點移除工具」的操作要領
4.5.3同時修復多張相片上相同的污點
4.5.4範例練習
4.6 智慧型紅眼校正
4.7 相片局部的調整
4.7.1利用漸層濾鏡調整局部效果
4.7.2運用筆刷工具調整局部效果
4.7.3範例練習
4.8 調整曝光的秘笈
4.8.1常用的曝光調整技法
4.8.2精準調整曝光的技巧
4.8.3範例練習
4.9 色調調整123
4.9.1讓顏色瞬間變得更鮮豔
4.9.2如何調整單個顏色
4.9.3用「色調曲線」微調影調層次
4.9.4範例練習
4.10 建立完美黑白影調
4.10.1傻瓜式轉黑白效果的方法
4.10.2可調式轉黑白效果的方法
4.10.3輕鬆實現分離色調效果
4.10.4範例練習
4.11 銳利化與雜色減少
4.11.1 銳利化影像
4.11.2 雜色減少
4.11.3 範例練習
4.12 快速去色邊
4.12.1利用色差滑桿消除色邊
4.12.2範例練習
4.13 校正鏡頭變形
4.13.1啟用設定檔校正
4.13.2手動修復鏡頭變形
4.13.3範例練習
4.14 消除暗角與建立收光效果
4.14.1消除鏡頭暗角的方法
4.14.2製作畫面收光效果
4.14.3範例練習
4.15 高級的相機校準功能
4.15.1透過相機設定檔自動校準
4.15.2透過拖曳滑桿手動調校顏色
4.15.3將校準參數保存為預設
4.16 對多張相片使用相同的修改設定
4.16.1將修改設定複製到多張相片上
4.16.2用「同步」指令一次調整多張相片
4.17 把喜愛的設定保存為預設
4.17.1查看預設
4.17.2自訂預設
4.17.3修改預設
4.17.4重命名預設
4.17.5應用預設
4.18 將圖片轉到Photoshop中修改
4.18.1轉到Photoshop前的準備
4.18.2在Photoshop中轉為智慧型物件編輯
4.18.3在Photoshop中拼接全景圖
4.18.4在Photoshop中合成HDR影像
4.18.5在Photoshop中建立淺景深效果
本章小結
Chapter 05轉存相片
5.1 轉存選項設定
5.1.1打開「轉存」對話框
5.1.2指定轉存相片的存放位置
5.1.3為轉存的相片命名
5.1.4設定轉存相片的檔案格式
5.1.5調整轉存相片的大小
5.1.6設定轉存相片銳利化值
5.1.7中繼資料的轉存管理
5.1.8為轉存相片增加版權浮水印
5.1.9轉存相片的後期處理操作
5.1.10利用增效外掛程式轉存相片
5.1.11使用上次設定轉存相片
5.2 使用預設轉存相片
5.2.1使用系統預設轉存相片
5.2.2使用自定預設轉存相片
5.3 使用「發佈服務」轉存相片
5.3.1如何建立發佈連結
5.3.2利用發佈連結上傳圖片
5.3.3管理發佈連結和發佈資料夾
本章小結
Chapter 06用幻燈片展示作品
6.1 獨具特色的「投影片播放」
6.1.1初識「投影片播放」介面
6.1.2製作幻燈片的基本流程
6.2 讓幻燈片更具個性魅力
6.2.1調整幻燈片的版面
6.2.2為相片增加邊框
6.2.3設定幻燈片背景並增加投影
6.2.4編輯幻燈片「身份標識」文字
6.2.5在幻燈片中增加其他文字
6.2.6將版面設計保存為範本
6.2.7自定幻燈片換片和持續時間
6.2.8為幻燈片增加片頭和片尾
6.2.9為幻燈片增加背景音樂
6.3 將幻燈片轉存為通用格式檔
6.3.1將幻燈片轉存為PDF檔
6.3.2將幻燈片轉存為MP4影片檔
6.3.3將幻燈片轉換為JPEG檔
本章小結
Chapter 07必須掌握的列印技術
7.1 智慧的「列印」模組
7.1.1初識「列印」模組介面
7.1.2利用預設範本實現快速列印
7.2 調整列印版面佈局
7.2.1改變版面佈局的兩個面板
7.2.2列印頁面輔助設計面板
7.2.3增加相片到列印版面
7.2.4旋轉並調整相片尺寸
7.2.5在列印版面中刪除相片
7.3 在列印版面中增加文字
7.3.1增加「身份標識」文字
7.3.2增加頁面資訊和中繼資料文字
7.4 必須瞭解的列印設定
7.4.1設定列印解析度和列印銳利化
7.4.2設定列印色彩管理
本章小結
Chapter 08輕鬆建立Web畫廊
8.1 幾分鐘建立出自己的Web畫廊
8.1.1圖解「Web」模組介面
8.1.2快速建立Web畫廊的流程
8.2 調整Web畫廊的佈局
8.2.1調整HTML畫廊的佈局
8.2.2調整Flash畫廊的佈局
8.2.3瞭解Airtight的Web畫廊佈局
8.3 更改Web畫廊的顏色
8.3.1更改HTML畫廊的顏色
8.3.2更改Flash畫廊的顏色
8.4 存儲並使用自定的畫廊範本
8.4.1將修改後的Web畫廊存儲為範本
8.4.2更新範本和刪除範本
8.5 轉存或上傳Web畫廊
8.5.1轉存Web畫廊
8.5.2上傳Web畫廊
本章小結
Chapter 09綜合實例
9.1 風光相片畫質提升法
9.2 黑白處理讓廢片重獲新生
9.3 人物場景潤飾技巧
9.4 高級黑白人像處理技術
9.5 藝術加工再現花卉之美
9.6 花卉作品快速處理流程
| FindBook |
有 3 項符合
職人敎你Lightroom3實用編修技法的圖書 |
 |
職人敎你Lightroom3實用編修技法 作者:劉中 出版社:佳魁資訊股份有限公司 出版日期:2011-12-22 語言:繁體書 |
| 圖書選購 |
| 型式 | 價格 | 供應商 | 所屬目錄 | 二手書 |
$ 240 |
二手中文書 |
$ 417 |
藝術設計 |
$ 441 |
攝影 |
|---|
| 圖書館借閱 |
| 國家圖書館 | 全國圖書書目資訊網 | 國立公共資訊圖書館 | 電子書服務平台 | MetaCat 跨館整合查詢 |
| 臺北市立圖書館 | 新北市立圖書館 | 基隆市公共圖書館 | 桃園市立圖書館 | 新竹縣公共圖書館 |
| 苗栗縣立圖書館 | 臺中市立圖書館 | 彰化縣公共圖書館 | 南投縣文化局 | 雲林縣公共圖書館 |
| 嘉義縣圖書館 | 臺南市立圖書館 | 高雄市立圖書館 | 屏東縣公共圖書館 | 宜蘭縣公共圖書館 |
| 花蓮縣文化局 | 臺東縣文化處 |
|
|
圖書介紹 - 資料來源:TAAZE 讀冊生活 評分:
圖書名稱:職人敎你Lightroom3實用編修技法
全書以通俗易懂、深入淺出、圖例方式對Lightroom作全面介紹,是一本獨具特色講解專業數位後期編修處理技術的書。依軟體設計的工作流程順序編寫,分為8個基礎知識章節和1個綜合實例章節。書中的每一個知識點都以圖例的方式進行講解,對於重點知識還特別安排了實例練習,讀者在操作完每一個實例後,即可輕鬆學會專業的後期處理技術。想快速學會Lightroom,本書是最好的選擇!
目錄
Chapter 01 Lightroom快速入門
1.1 Lightroom 3 的工作區
1.1.1 Lightroom 3 工作區概觀圖解
1.1.2 顯示或隱藏面板群組
1.1.3 開啟輔助視窗觀察相片
1.1.4 按照需要來設定和調整工作區
1.1.5 讓Lightroom的標識更具個性
1.2 人性化的暗房工作流程
1.2.1讀入並管理相片
1.2.2相片顯影處理
1.2.3幻燈片展示
1.2.4列印輸出相片
1.2.5建立Web畫廊
本章小結
Chapter 02讀入相片
2.1 讀入硬碟或設備上的相片
2.1.1必須瞭解的讀入預設
2.1.2讀入相片的一般操作
2.1.3讀入時備份相片
2.1.4將相片轉換為DNG格式...
1.1 Lightroom 3 的工作區
1.1.1 Lightroom 3 工作區概觀圖解
1.1.2 顯示或隱藏面板群組
1.1.3 開啟輔助視窗觀察相片
1.1.4 按照需要來設定和調整工作區
1.1.5 讓Lightroom的標識更具個性
1.2 人性化的暗房工作流程
1.2.1讀入並管理相片
1.2.2相片顯影處理
1.2.3幻燈片展示
1.2.4列印輸出相片
1.2.5建立Web畫廊
本章小結
Chapter 02讀入相片
2.1 讀入硬碟或設備上的相片
2.1.1必須瞭解的讀入預設
2.1.2讀入相片的一般操作
2.1.3讀入時備份相片
2.1.4將相片轉換為DNG格式...
»看全部
商品資料
- 作者: 劉中
- 出版社: 佳魁資訊股份有限公司 出版日期:2011-12-22 ISBN/ISSN:9789866007064
- 語言:繁體中文 裝訂方式:平裝 頁數:336頁
- 類別: 中文書> 藝術
|

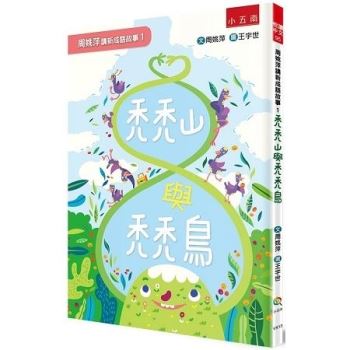
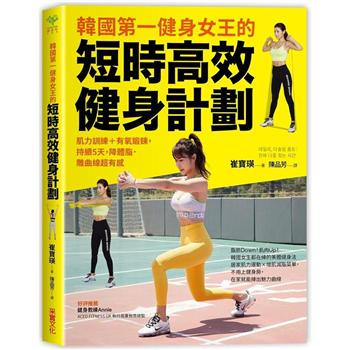
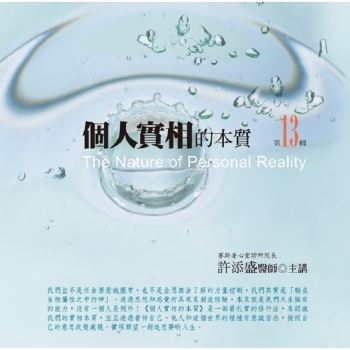
![塔木德:猶太人的致富聖經[修訂版]:1000多年來帶領猶太人快速累積財富的神祕經典 塔木德:猶太人的致富聖經[修訂版]:1000多年來帶領猶太人快速累積財富的神祕經典](https://media.taaze.tw/showLargeImage.html?sc=11100697818)





