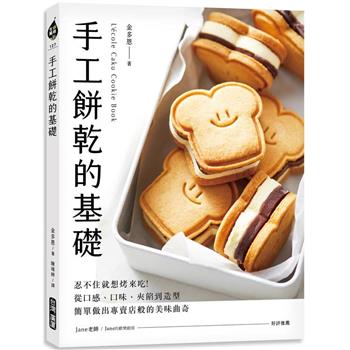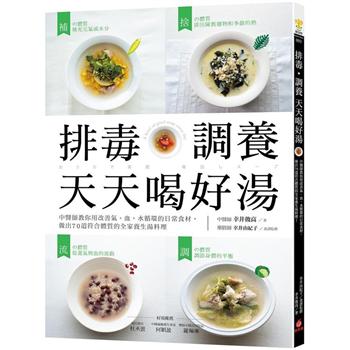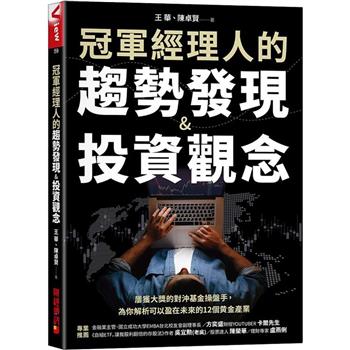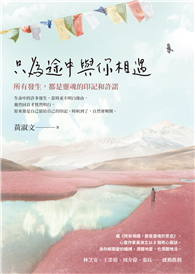| FindBook |
|
有 2 項符合
傑森‧布里格斯的圖書 |
 |
$ 337 ~ 405 | 給中小學生的Python :初學程式設計也能快速上手(3版)
作者:傑森.布里格斯、審定者林裕勝 / 譯者:李強 出版社:五南圖書出版股份有限公司 出版日期:2024-11-28 語言:繁體書  共 5 筆 → 查價格、看圖書介紹 共 5 筆 → 查價格、看圖書介紹
|
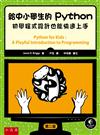 |
$ 300 ~ 360 | 給中小學生的Python :初學程式設計也能快速上手(2版)
作者:傑森‧布里格斯、審定者林裕勝 / 譯者:尹哲 出版社:五南圖書出版股份有限公司 出版日期:2022-09-28 語言:繁體書  共 4 筆 → 查價格、看圖書介紹 共 4 筆 → 查價格、看圖書介紹
|
|
|
里格斯
查爾斯·里格斯,金陵大學農學院教授。南京大屠殺期間,任南京安全區國際委員會成員。
 維基百科
維基百科
|