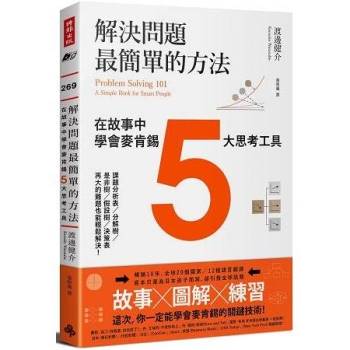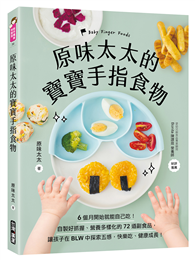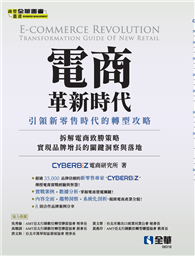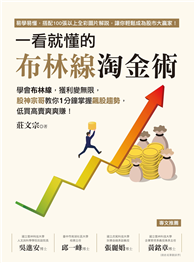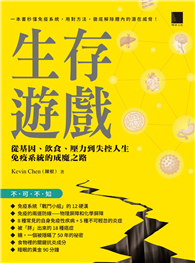將現存Web網站順利轉移成「HTML5&CSS3」的攻略大全
在智慧型手機與平板電腦等行動裝置大行其道的今日,網頁瀏覽不再僅限於桌上電腦與筆記型電腦而已。過去網頁所使用的HTML4.01或XHTML1.0已無力應付多元化的內容需求,而HTML5具有向下相容性而且支援瀏覽器持續不斷地增加,已漸為大眾所接受的標準。同樣地,CSS3也是具有向下相容性,只要透過樣式表就能輕易地做出設計。因此,以HTML5&CSS3製作網頁已是時代所趨了。
不過問題來了,那麼以前版的標記語言所寫的現存網頁該怎麼辦?總不能全部刪除,再重新來過吧!這可是相當耗時累人的艱鉅工作。為了讓網頁製作得更有效率,本書直接教你如何將前版HTML的描述內容進行修改,並在透過完整的範例教學下,讓你熟悉HTML5&CSS3的基礎,進而得以設計出滿足多元化的內容需求且符合各種瀏覽平台的網頁來。而像這樣的一本參考書,在市面上是唯一的,可以同時滿足版本轉換與實務學習的需求。
本書特色
◎逐步解說轉移的修調要領,網羅網頁設計客製化的技巧
◎內容循序漸進,初學者也能輕易理解HTML5&CSS3
◎利用CSS3的Media Queries,設計符合行動裝置的最佳頁面顯示
◎提供IE等未對應瀏覽器的周全對策
作者簡介
EBISUCOM(□□□□□)
活用世界各地的網路來展開以各種媒體為主角的企劃製作,並跨足電腦與網際網路相關之書籍、CD-ROM、數位影像、軟體的企劃製作與建構WWW系統等領域。其相關著作有近二十本,包括曾在博碩文化出版的「Web CSS網頁樣式設計學」、「活用XHTML/HTML+CSS並不難」。
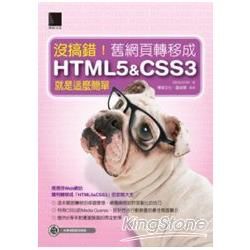
 共
共